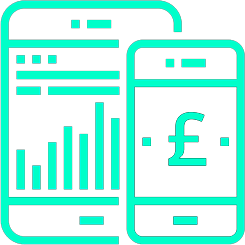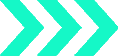HOW TO
USE THE SPREADEX TRADING PLATFORM ON YOUR COMPUTER
Hardware
You do not need to download any specific software to use the Spreadex trading platform on your computer. Any modern PC or laptop, purchased within the last 5 years can be used to connect to our site and use our trading platform. We would recommend a minimum of 2GB of memory.
Software
The Spreadex trading platform is completely browser based – please see list below of supported browsers, the only other piece of software required is the latest version of Adobe Flash Player. This is only required for the Financial Charts. This can be downloaded free of charge fromhttp://get.adobe.com/flashplayer/
Screen Resolution
The minimum screen resolution that your monitor should be set to is 1024x768. This can be configured by going into the Control Panel, clicking on ‘Display’, then clicking on the ‘Settings’ tab and moving the Screen Resolution slider to the desired setting. It’s worth noting that the resolution options will be severely limited if you don’t have the correct video drivers installed. For advice and assistance, please do not hesitate to contact our support team on 01727 895 000.
Supported Operating Systems
The following Operating systems are fully supported:
• Windows Vista
• Windows 7
• Windows 8
• Windows 8.1
• Windows 10
• Mac OSX 10.8 or above
Supported Internet Browsers
The following Browsers are supported:
On Windows:
• Internet Explorer 8 or higher
• Google Chrome
• Mozilla Firefox
On Mac:
• Safari 6 and higher
• Google Chrome
• Firefox
HOW TO
install the latest version of Flash
When you first try and access the machibet77.com website, you may get a message advising you that you need to download and install the latest version of the Adobe Flash software. There will be a link provided that you can use that takes you to the Adobe site and you should follow the instructions to download and install Flash – it is very easy.
Having installed the latest Flash software, if you still get the same message, or if you can only see part of the site, please follow the instructions listed under the ‘I can only see part of the site’ section below.
HOW TO
log in IF YOU HAVE FORGOTTEN YOUR PASSWORD AND/OR USERNAME
If you have forgotten or lost your password please click on 'Forgotten your password details?' on our login page.
Alternatively, call one of our trading rooms on 08000 526 570 (financials) or 08000 526 575 (sports).
We can reset the password once we have verified your identity and the new password will be automatically emailed to your registered email address.
HOW TO
RESOLVE ISSUES CONNECTING TO OUR SITE
If you are having problems with connecting to the website, or if you can only see part of the home page, you might need to clear the temporary internet files/cache and delete your Cookies. This can be achieved by carrying out the following steps:
In Internet Explorer, select ‘Internet Options’ from the ‘Tools’ menu, select the ‘General’ tab and the ‘Delete Files’ button in the ‘Temporary Internet Files’ section.
In Mozilla Firefox select ‘Tools’, then ‘Options’, then ‘Privacy’, then in the ‘Cache’ window click ‘Clear’.
HOW TO
RESOLVE Firewall problems
If you are trying to access the Spreadex website from your office and you have problems connecting, it might be that your Corporate Firewall is causing problems. Our website will attempt to connect to your PC using Port 443 and if that fails will use Port 80. If you are behind a firewall that is blocking access to these ports, you will not be able to connect to our website.
Please ensure that whatever firewall is in place is configured to allow traffic to pass both ways on these port numbers. In certain circumstances, switching to a different web browser (e.g., using Firefox instead of Internet Explorer), may allow you to connect.
Ports 80 and 443 are very common and it would be unusual for them to be blocked but if you can’t access the website at all you may find that your IT department has blocking in place on their Firewall or Proxy server. If this is the case, your network administrator is very welcome to contact our Support Team who will be very pleased to advise them on what configuration is required for you to be able to access our site.
HOW TO
RESOLVE ISSUES WITH ONLY BEING ABLE TO SEE PART OF THE SITE
If you can only see part of the home page when you go towww.machibet77.com and you have tried deleting the temporary internet files and the cookies, this may be because the Adobe Flash client software on your PC needs uninstalling and re-installing. To do this please follow the instructions below :-
To uninstall Flash:
To uninstall flash, visit the following URL -
http://kb.adobe.com/selfservice/viewContent.do?externalId=tn_14157&sliceId=1
and download and run the uninstaller for your Operating system.
When it has completed, please reboot the computer
To reinstall Flash:
Download and run the following program:
http://get.adobe.com/flashplayer/
This will run through the install of Adobe Flash Player, again if this asks you to restart your computer please do.
HOW TO
RESOLVE ANY OTHER ISSUES
If you would like help or advice on any problem please ring our help desk on 01727 895 000 and they would be very pleased to help. Using the Internet and with your permission and assistance, we have the facility to connect directly to your computer to show you how to carrry out the above tasks.
This process is started by you clicking on the following link:http://www.code123.co.uk
We then give you a session number to enter and we will then be able to connect to your machine.
This can be a very convenient and secure method to resolve problems.
HOW TO
FIND OUT MORE ABOUT COOKIES
Our interface uses ‘Session Cookies’ and these must be enabled in your Browser before you can log in.
Cookies are small amounts of data that a website can send to your web browser and store on your computer.
Cookies do not contain personal information about you (unless you knowingly provide it).
We use cookies to enhance navigation and the functionality of our website to securely verify your identity.
Please follow the instructions below to allow your browser to accept Session Cookies. If you have any questions please call the Support team on 01727 895 000.
HOW TO
amend my Cookie/Security Settings
In your browser toolbar at the top of your screen, select ‘Internet Options’ from the ‘Tools’ drop-down menu and then either:
Internet Explorer 8 or 9
Select ‘Internet Options’ from the ‘Tools’ menu and then select the ‘Privacy’ tab. Finally, move the slider to the ‘Medium’/ ‘Low’/ ‘Accept All Cookies’ level.
Internet Explorer 7
Select ‘Internet Options’ from the ‘Tools’ menu and then select the ‘Privacy’ tab. Finally, choose ‘Accept’/ ‘Prompt’ for ‘First-party Cookies’ and tick the ‘Always allow session Cookies’ box.
Internet Explorer 6
Under ‘Tools’ – ‘Options’, select the ‘Privacy Tab’, set the slider to Medium, and press the OK button. Alternatively, select ‘Privacy’ then ‘Advanced’ and tick the boxes next to 'Override automatic cookie handling' and 'Always allow session cookies'.
Internet Explorer 5
Select the ‘Security’ tab, then ‘Internet’, then ‘Custom Level’. A new window will appear. Scroll down and select the option to 'Allow per session cookies'.
Netscape
Select ‘Cookie Manager’ from the ‘Tools’ menu and choose to 'Unblock [or Allow] cookies from this site'.
Mozilla Firefox
Select ‘Options’ from the ‘Tools’ menu, then select ‘Privacy’. Expand the ‘Cookies’ heading and tick the box for 'Allow Cookies'.
Note: To find out which version of Internet Explorer you are using, click ‘Help’ and then ‘About Internet Explorer on your browser menu.
HELP & SUPPORT
REMOTE TECHNICAL SUPPORT
Spreadex Remote Support allows us to solve more complicated computer problems by remotely connecting to your computer. This is only done with your express permission and all sessions are independently recorded and stored.
Note: This facility will only work when you are connected via telephone to a Spreadex IT Support Agent.